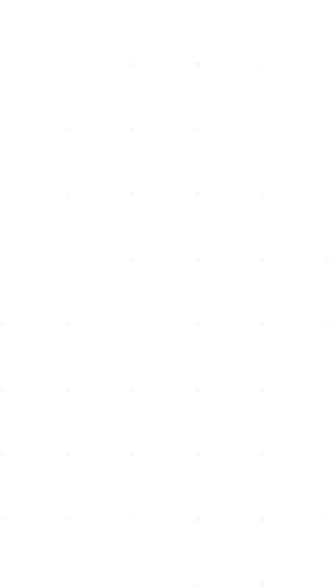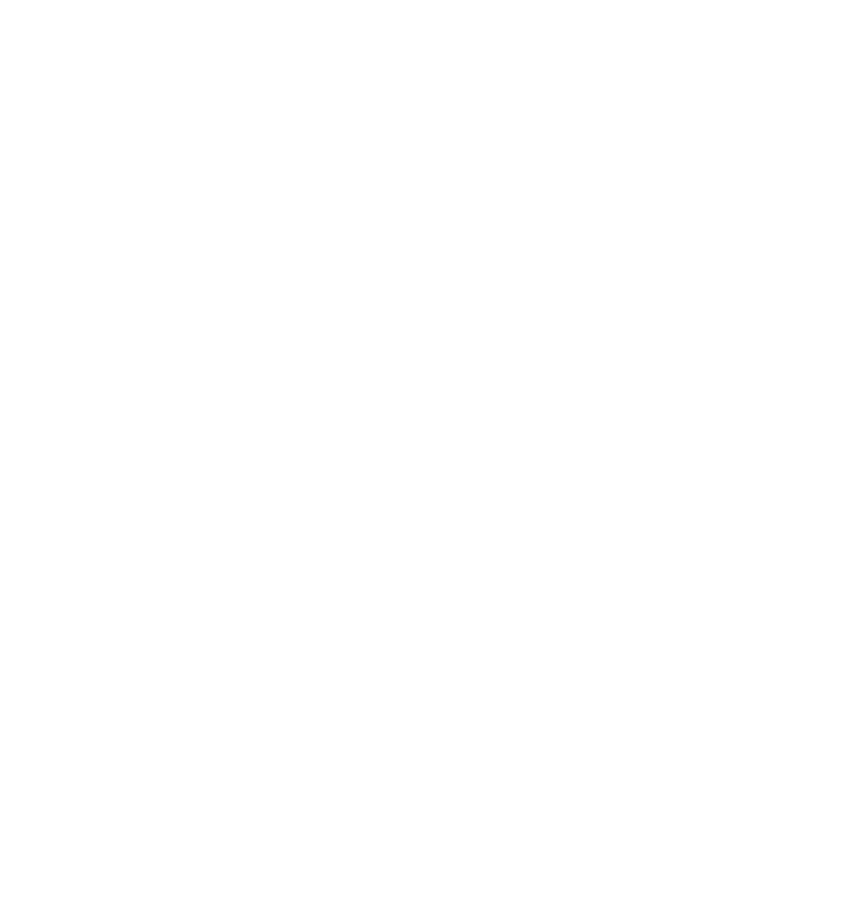How to Install TiviMate on Firestick/Android TV/Google TV Watch our video tutorial that provides additional details provided in the screenshot guide below.
**Its a 3rd Party app which simply replace your Set Top box and its premium version is paid, Buy it directly from play store.
For Firestick setup just follow the guide below
For Android Devices follow the setup guide below
Our video guide to install Tivimate
How To Buy Tivi Mate Premium Without an Android Device
To Setup in Firestick / Fire TV follow the guide below.
Step 1 – Prepare Your Streaming Device
1. From the home screen of your device, hover over the Find button and then click the Search box.
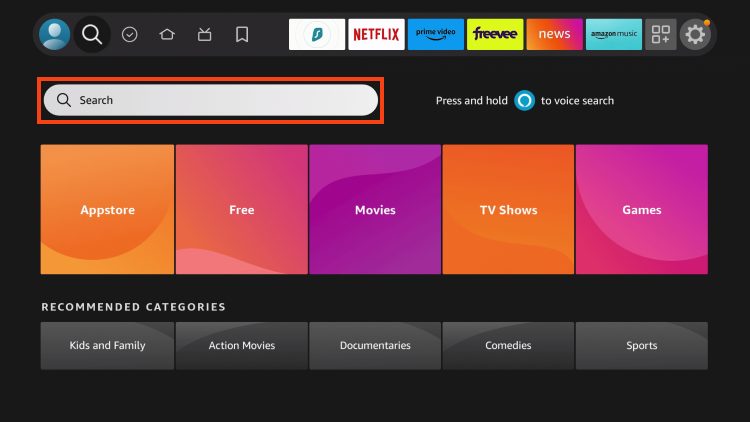
2. Search for and select Downloader.
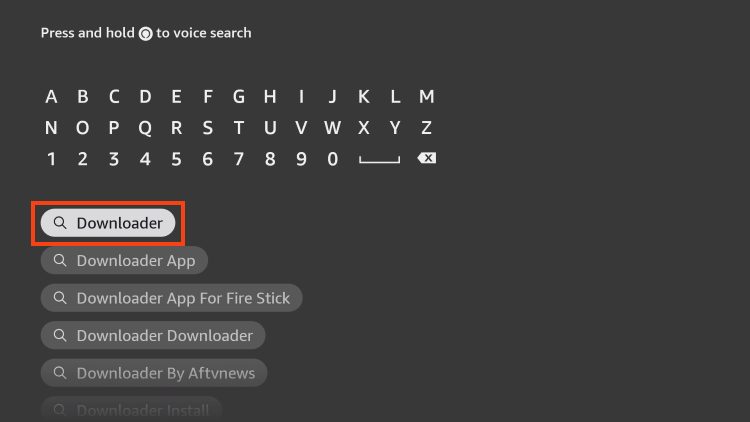
3. Choose the Downloader app.
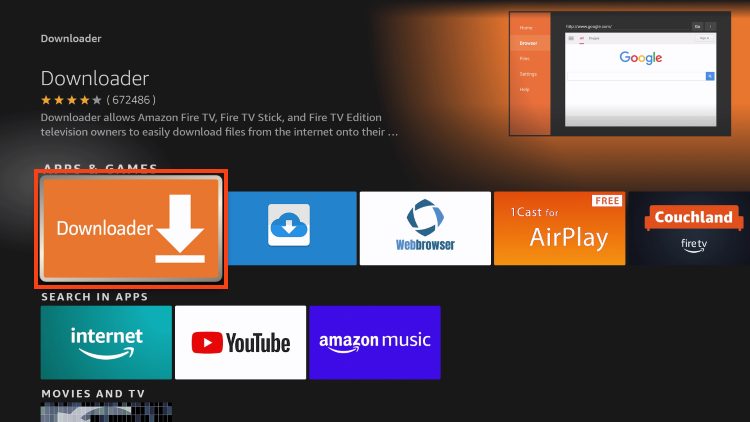
4. Click Download or Get.
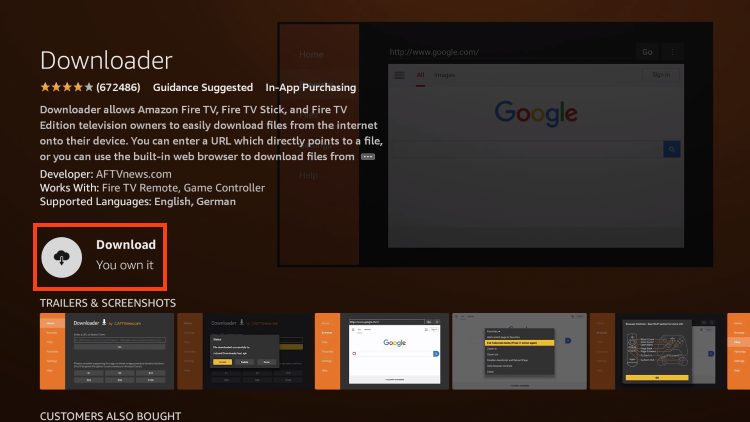
5. Wait for the app to install.
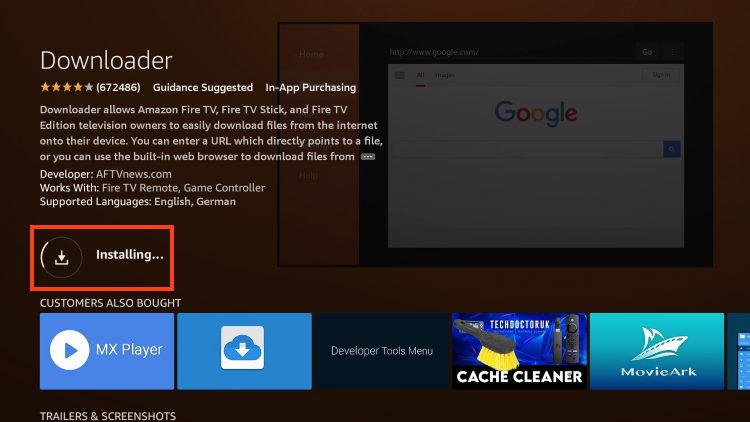
6. You will then encounter Downloader Ready to launch! message.
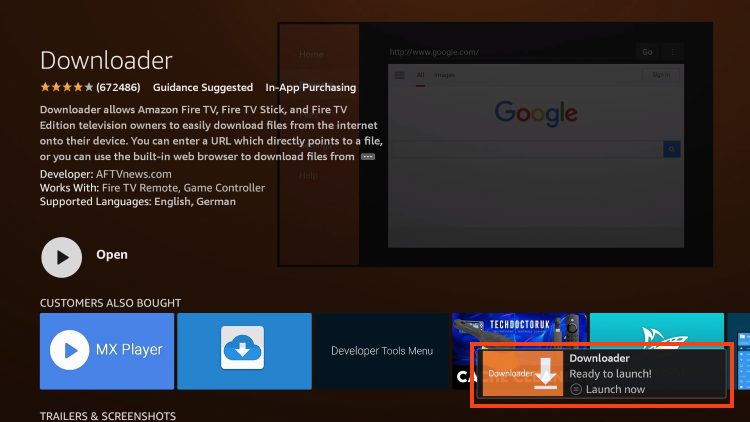
7. Return to the home screen to hover over Settings and click My Fire TV.
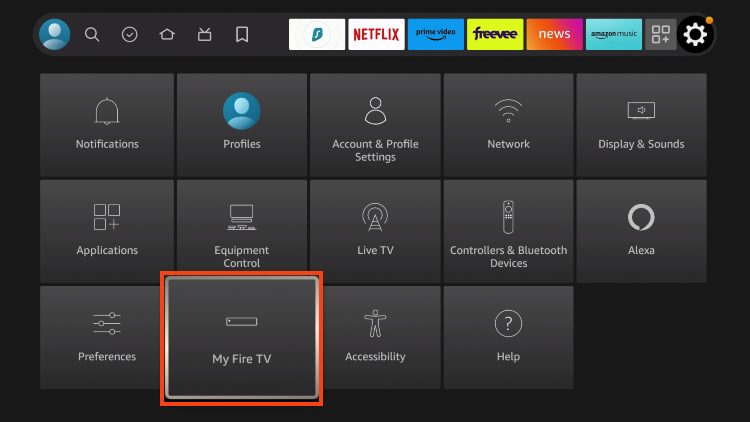
8. Choose Developer Options.
Please see the notes below if you don’t see Developer Options on your screen.
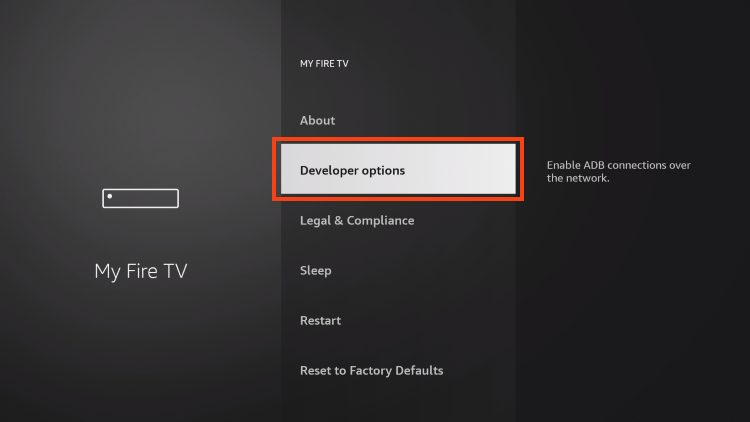
9. Click Install unknown apps.
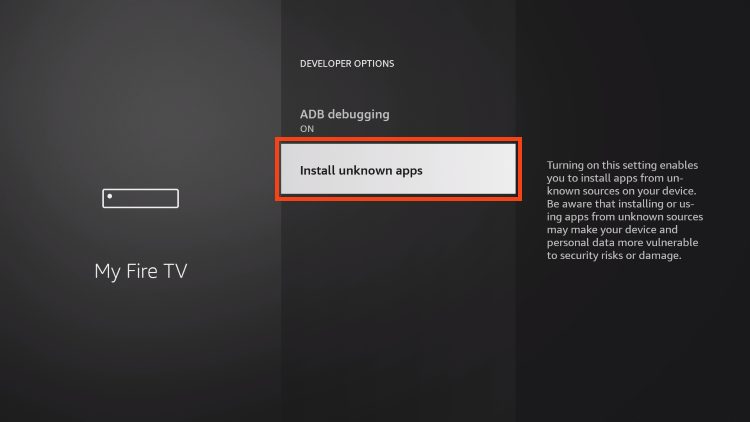
If you are unable to locate developer options within settings, follow the instructions below to enable this to use the Downloader App.
Hover over the Settings icon and click My Fire TV.
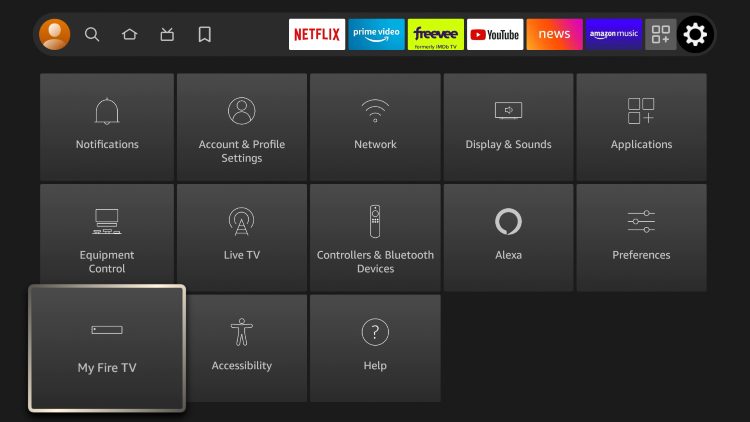
2. Click About.
Note: Notice Developer Options is missing.
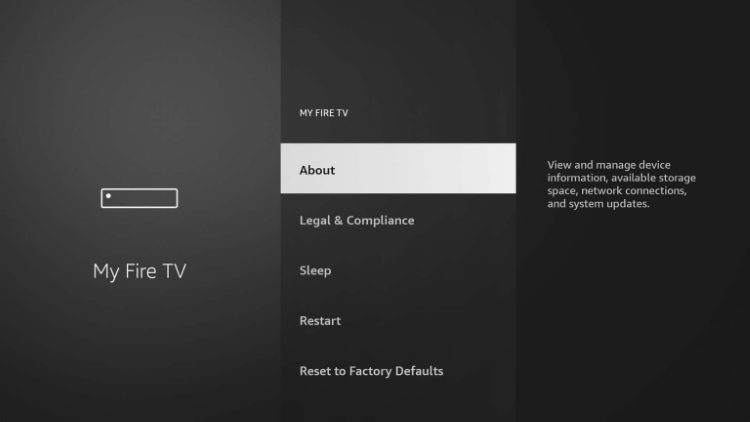
3. Hover over Fire TV Stick and click the OK button on your remote 7 times to become a developer.
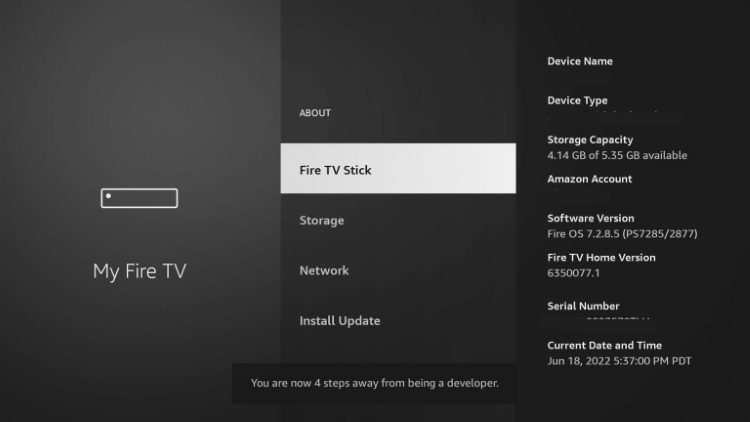
4. Click the back button on your remote and you will notice Developer Options is now showing within My Fire TV.
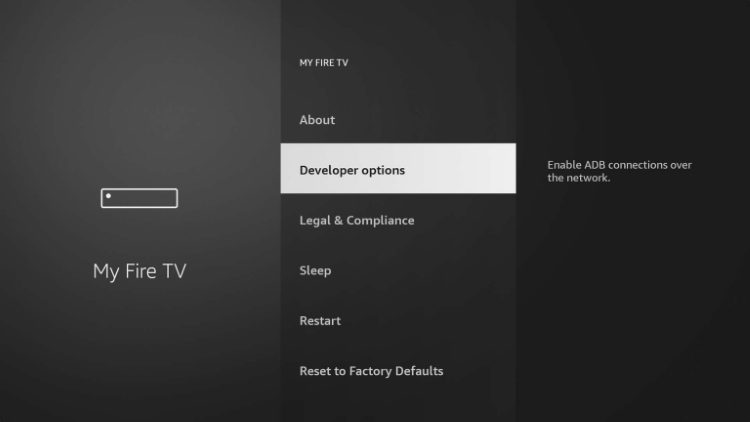
Now that You’ve properly prepared my Firestick it’s time to move onto the next step.
Step 2 – Install TiviMate
1. Launch the Downloader Application.
2. Hover over the URL bar and click the select button on your remote.
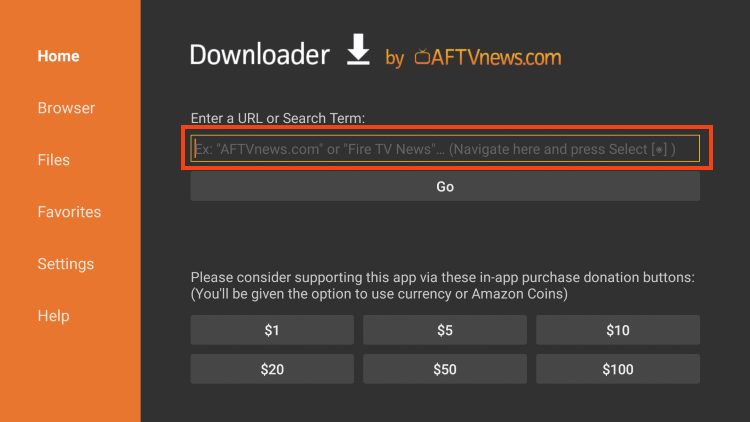
3. In the Box type this url to Download Tivimate and click Go.
type this url –
version 5 -https://tinyurl.com/mvnarwf3
version 4 - https://tinyurl.com/55uabvnd

***Do not type anythiong else
7. Wait for the app to download and then install.
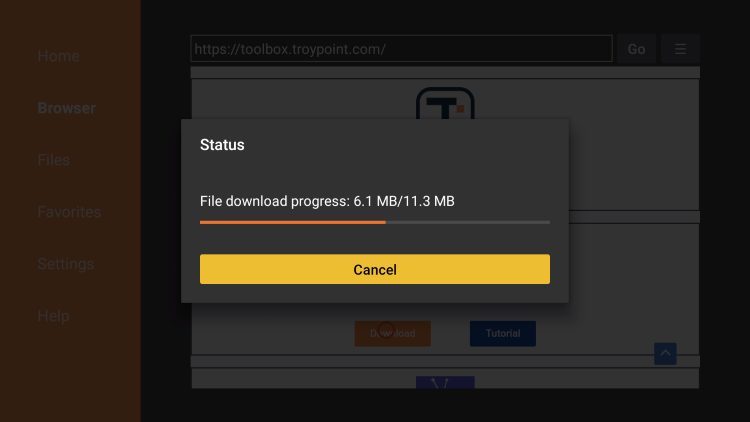
8. Click Install.
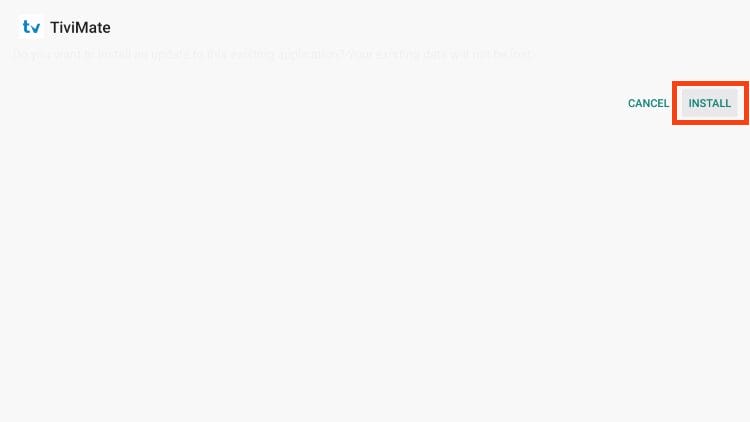
9. You will then encounter Ready to launch! message. Click Done.
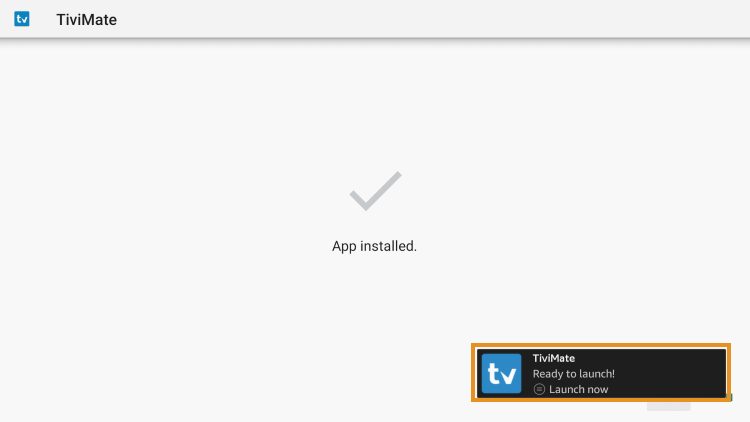
10. Click Done.
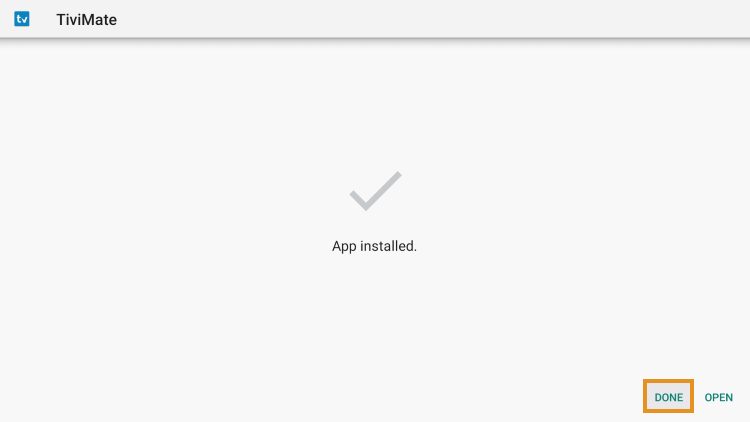
How To Setup Tivimate after you install ...
For Android Devices just download from Google Play Sore and follow the setup guide below.
After the app installation is complete, we can open the app and add an IPTV Service for use.
NOTE: Initializing an IPTV Service within TiviMate requires an M3U URL or Xtream Code or Stalker.
The steps below show how to set up the free version with your preferred IPTV Service
1. Open the app and click Add Playlist.
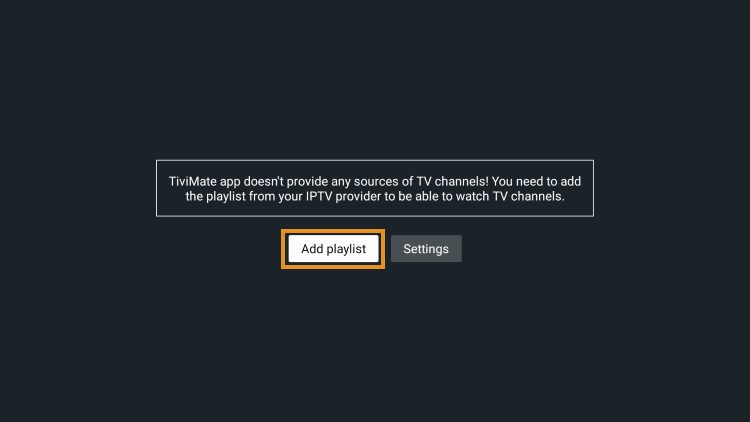
2. Choose Add playlist and use Stalker Option

3. Click Stalker Portal add the Server address we provide to you and share the MAC Address with us.
Add Server address – http://sm4k.mydesitv.com
Send us the MAC ADDRESS so we can activate your device.
4. Once we Activated your MAC Address click next to login and let it process.
5. After process click Done to save and then go back to TV Section.
5. After process click Done to save and then go back to TV Section.
How to Use TiviMate IPTV Player on FireStick
The IPTV service’s content appears in the TiviMate app in a few minutes.
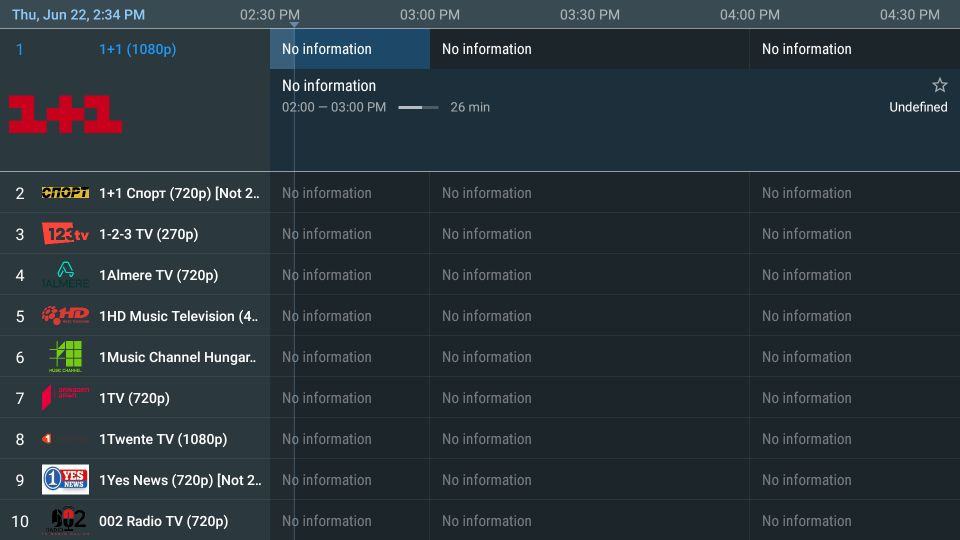
By default, you’ll be able to reach TiviMate’s TV section. You can access sub-sections like All channels, Undefined, Sports, General, Music, News, Entertainment, and more there.
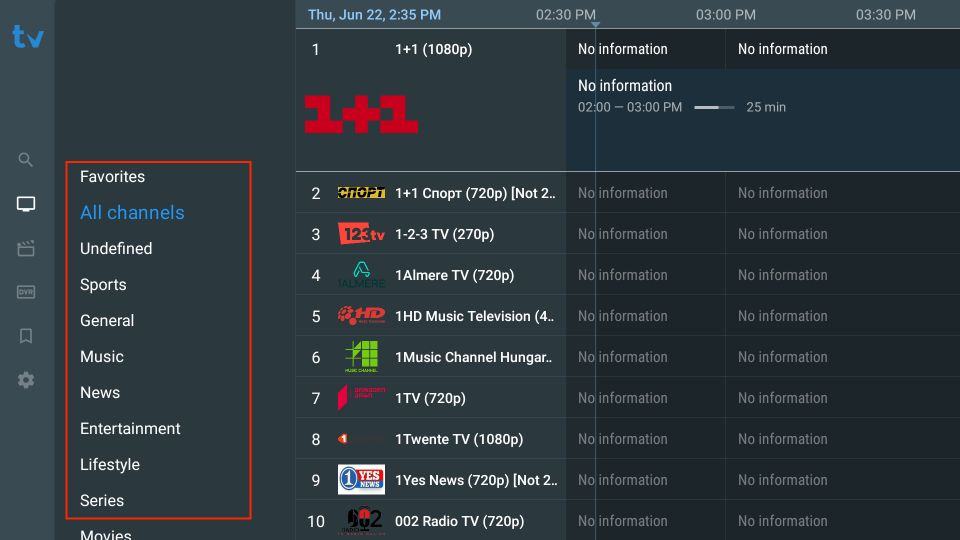
Next, we have the Movies section, which has multiple sub-sections where you can access the VOD content of your IPTV playlist.
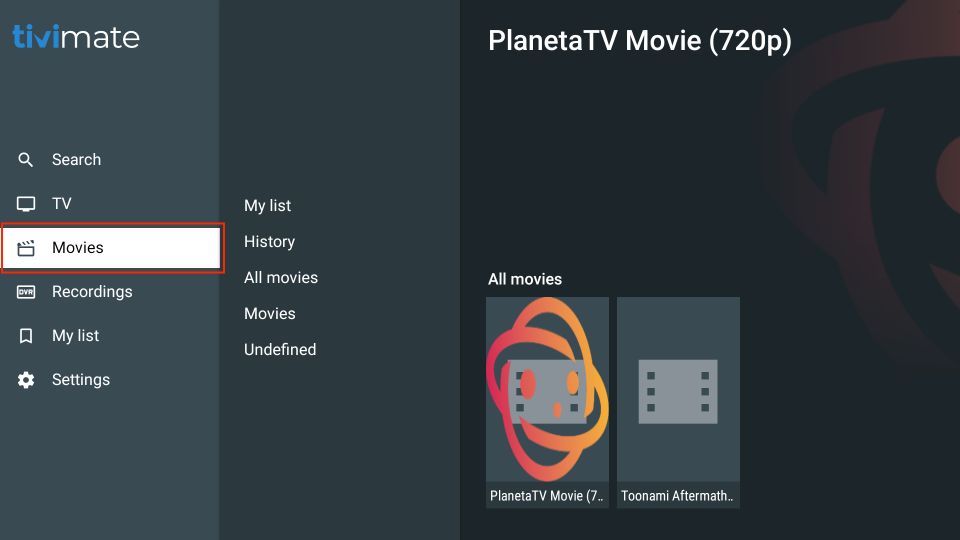
Next, we have Recordings. Here, you can access the content you have recorded.
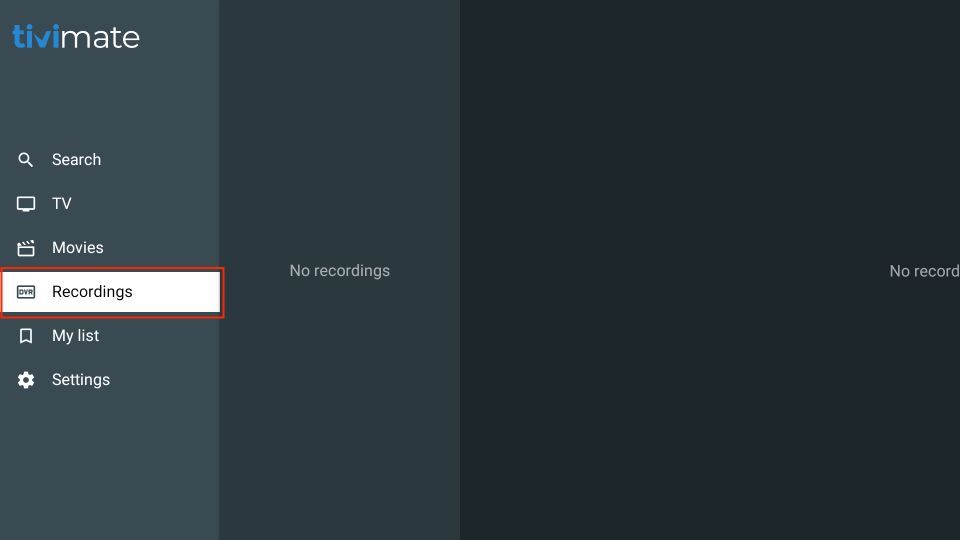
How to Enable Default EPG in TiviMate IPTV Player
Most IPTV services have a dedicated EPG (electronic program guide). If you don’t find an EPG enabled in the TiviMate app, go to Settings and select EPG.
For our server there is No Seperate Playlist needed its alredy encoded.
How to Purchase & Set Up a Premium Account
Step 1: Install the TiviMate Companion App via Google Play Store
Step 1: Install the TiviMate Companion App via Google Play Store
The guide below provides instructions to purchase and set up TiviMate Premium.
The premium version costs only USD $9.99/yr with an additional lifetime subscription option available for USD $29.99.
This covers up to 5 devices which you can manage within the Companion App. (Streaming seperate per devives)
Step2: Prior to initializing Premium, users must register for an Account via the Companion App. or via TIVI Mate app itself via unlock Premium option.
This app is only available in the Google Play Store, therefore must be installed on Android Device or through BlueStacks or another Android emulator.
If you do not have an Android phone or device, you must install the BlueStacks emulator on your PC to access the Google Play Store.
How To Install Android Apps on PC
Note: If you’re using a generic Android TV Box with stock Android, you can install the Companion app through the Google Play Store. Devices running the true NVIDIA SHIELD, Android TV, Any Android box or Android Phone or any Android based operating system. They don’t include this app so you will need to set up an account on an Android phone, tablet, or through BlueStacks.
Once installed, use the instructions below to set up a premium account.
1. Open the Google Play Store on your Android Device. We are using Bluestacks in this tutorial on my Windows PC. Search for “tivimate companion” and select the first choice.
2. Click Install.
3. Click Open.
4. Click Account.
5. Enter your preferred username and password and select Sign up.
6. Choose the subscription package of your choice and enter your payment information.
7. Registration is complete!