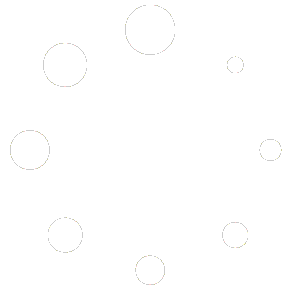STB EMU Setup Guide in any Android Devices For IPTV
You’re likely wondering how some people stream thousands of movies, shows, and live TV channels directly to your android device. One of the most popular methods is through installing an app called STB emulator (STBemu) on an Android box.

In this complete guide we’ll take you through, step by step, the process of setting up IPTV service for the first time with the STB emulator app. Most people already have a compatible device and don’t even know it. Any Android box is supported, as long as you have access to google playstore you can download the required app. Setting up IPTV on Amazon firestick is also another option but we recommend using an Android given a choice between the two.
Ready to learn? Let’s get into…
What exactly is the STB emulator?
The STB emulator is an application offered through google playstore for android users that emulates MAG devices (a set-top box) which are used for streaming IPTV services. This will allow you to access to any IPTV service that is MAC activated, in order to start streaming you’ll need to have purchased a MAC activated IPTV service which can range anywhere from 5-15 USD per month.
STB Emulator Free versus STB Emu Pro
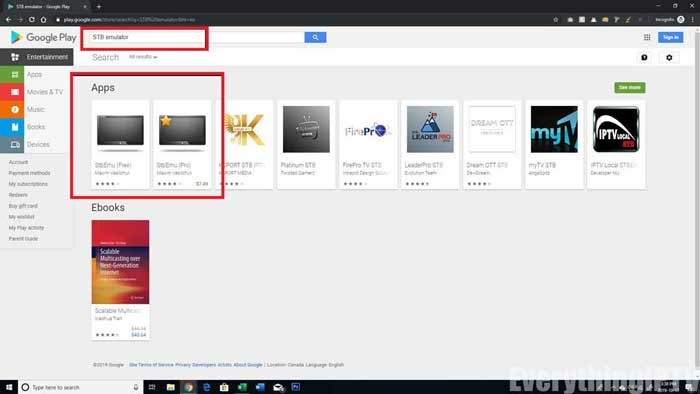
The first thing you’ll need to do is download the STB emulator app which is offered through the google playstore on your android device. Here you’ll see two options:
1. STB emulator (Free)
2. STB emulator (Pro) – ($7.49 CAD or $5.70 USD)
You may be asking yourself what’s the difference and if the pro version is worth your cash.
The only difference between the two is STBemu pro removes any banner ads that are occasionally shown in the free version. Now, the pro version is a one-time charge and you’ll be given lifetime access which includes any future updates.
If this is you’re first time trying out IPTV then I’d suggest going with the free version.
You can always make the jump to the pro version at a later date. Most IPTV servers allow for multiple connections so switching apps shouldn’t mid-way through your account shouldn’t cause any issues. But just to be on the safer side ask your provider if the MAC address is restricted to a single device (if you’re not sure what any of that means keep reading and by the end it’ll make sense).
PRO TIP (for the more technically inclined): You can find the STB emulator apk file online and avoid the charge for purchasing the pro app. But by doing so you won’t be able to get any future updates and will have to find the latest apk versions once it rolls out. For peace of mind and to avoid accidentally downloading any malware or viruses we recommend just purchasing the app and supporting the developer (no affiliation, sponsorship).
How To Install and Configure STB App
1. Open the STB emu app and select the “configure”. Once you’ve finished installing the app you’ll be welcomed with the following screen. From here just follow the step by step instructions below:

2. If you see a bluescreen that’s completely normal. You can use mouse cursor of your firestick remote and select upper right hand to reveal on-screen remote. Click on the 3 dots to get the drop down menu and enter the settings.

3. Hover over the “New Profile” option and once highlighted press enter . If you’re using multiple servers you can create more than one profile and switch between them.
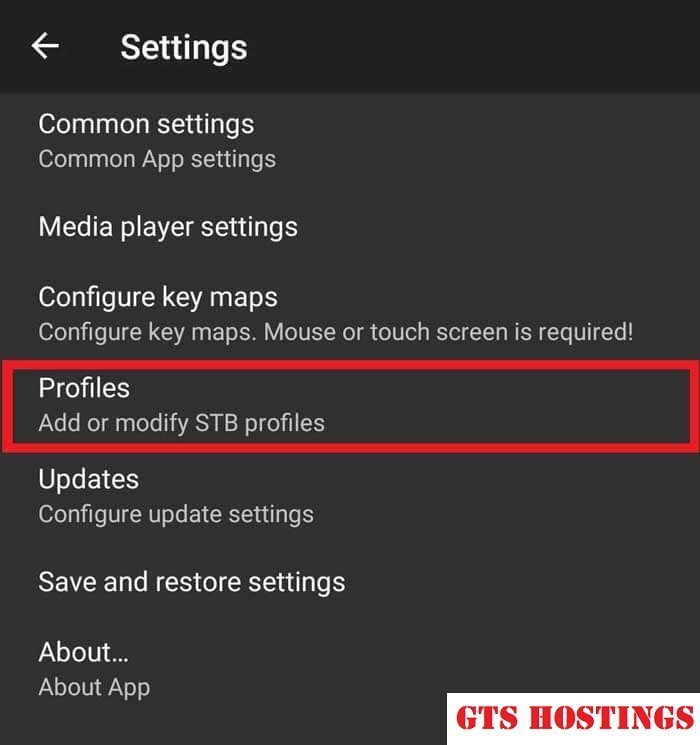
4. In the settings of the STB emulator app select “Profiles”.

5. Profile you can Keep any but best if you name it for IPTV services you are buying so easier to identify if you have multi portal settings.
Next, go into “Portal Settings”.

6. Here you’ll see ‘Portal URL’ as the first option. You will have to edit this field depending on which IPTV service you currently have. This should be given to you by us as your IPTV provider.

7. Exit back one page, back to the profile settings from step 5, here select “STB configuration” option.

8. Inside STB configuration you’ll see MAC Address beginning with 00:1A:79. This is the address you’ll need give your provider. It’s important you have the correct MAC address activated entered here as this is what enables STB emulator access to the server.
In the case a MAC address was generated for you edit the default MAC to match one created.

9. We’re done configuring the app, now just keep pressing back or exit until you see the blue screen. From here use the mouse cursor and select anywhere on the screen, this will reveal on-screen remote. Select the 3 dots on upper right hand side of the screen.
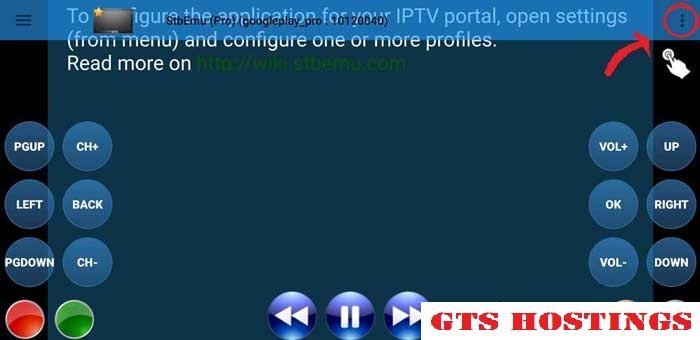
10. This will bring up the drop down menu. Here select profile twice, this will make the screen flash and will restart the portal. If everything has been entered correctly and your service has been activated you’ll see a yellow loading bar.
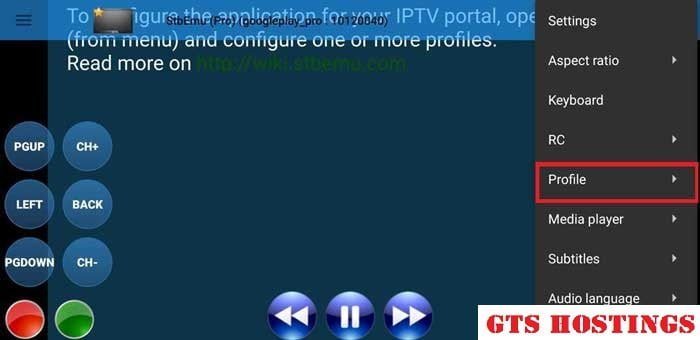
11. Another way to reload the portal is to select on the upper left hand side of the screen and you’ll see option titled “reload portal”.
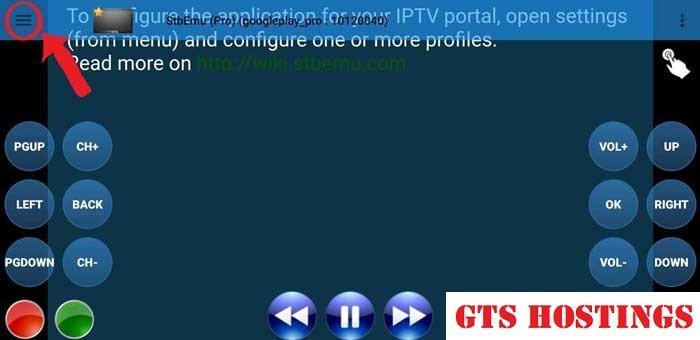

Conclusion
That’s all there is to it. The service should now be up and running. Here’s just a quick checklist you should go over if you’re having problems:
- Make sure to have the activated MAC address entered. You can always double check with your provider and confirm if the correct MAC is being used.
- Make sure correct URL has been entered in exactly. Some devices like the Nvidia shield create spaces after periods which can go unnoticed. A single typo will result in an error message. Also, commonly people enter Portal URL into the “internal portal” option which would be incorrect (see step 5).
- Make sure your device is connected to a network. This would be the most infuriating thing to discover why you’re service is not working so just double check network settings.
Are you looking for other Setup Guides ???
Stb Emu for Firestick
smart stb app
Mag Boxes
Ministra Player